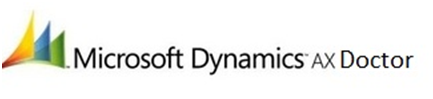Scenario:
Installing Dynamics AX 2009/2012 in two different domains or two different networks. AOS server in one domain (192.168.1.xxx network) and users and AX Client PC/ terminal servers in other domain (10.5.1.xxx network).
Installing Dynamics AX 2009/2012 in two different domains or two different networks. AOS server in one domain (192.168.1.xxx network) and users and AX Client PC/ terminal servers in other domain (10.5.1.xxx network).
- When a AX client from a laptop attempts to connect to AOS you receive the following message or error “Connection with the Application Object Server could not be established”.
Solution:
It is network problem and you can solve it.
Open host file (c:\windows\system32\drivers\etc\hosts) on the AX Client PC or Terminal Server. Add IP address of AOS server and AOS server name
192.168.1.25 AOSServer
in host file then Run the command nbtstat-R and start Dynamics AX Client.It is network problem and you can solve it.
Open host file (c:\windows\system32\drivers\etc\hosts) on the AX Client PC or Terminal Server. Add IP address of AOS server and AOS server name
192.168.1.25 AOSServer