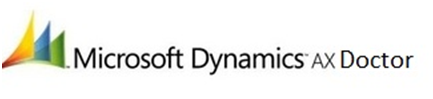How to Create AX 7 tile
Tile is a new element in form design in latest version of Dynamics AX. As with tiles at other places in Microsoft products, it is used to provide key information on dashboard with or without graphical image. Tile also have drill down functionality to go to an item which have detailed information about the topic.
In this walkthrough, I’ll create a simple counting tile which displays the number of record in a table.
As a pre-requisite, I have a simple table ‘SONTable2’ with two string fields – ID and Description.
Firstly, create a query based upon this table. I have set the Dynamics field property to ‘Yes’.
Secondly, create a new form which displays the record of this table in the grid. This can be a normal form which is used upon drill-down. I have used the same query as data source to this form.
Here is how this form looks like in UI
Make sure there is some data in the table/form, in order to generate valid count in tile.
Third step, create a display menu item for this form. Key point is to mention query property in this menu item to the query already created for tile.
Fourth step, create a new tile. Mention the label, name of display menu item (created above), menu item type and ‘Type’ property to ‘Count’. Leave ‘Query’ property blank.
Lastly, create a form which will hold this tile. Create a new ‘Tile button’ and point to the tile.
To open this form, you may create other menu item, add it to menu etc. I am just setting this form as ‘Startup object’ in VS to open it. And below is the result.
Clicking on the tile will take me to the ‘SonForm’ form; which shows the four records.
I hope that this simple walkthrough will enable you to try this new form element and implement more complex scenarios. Do post your feedback/questions in comments below.